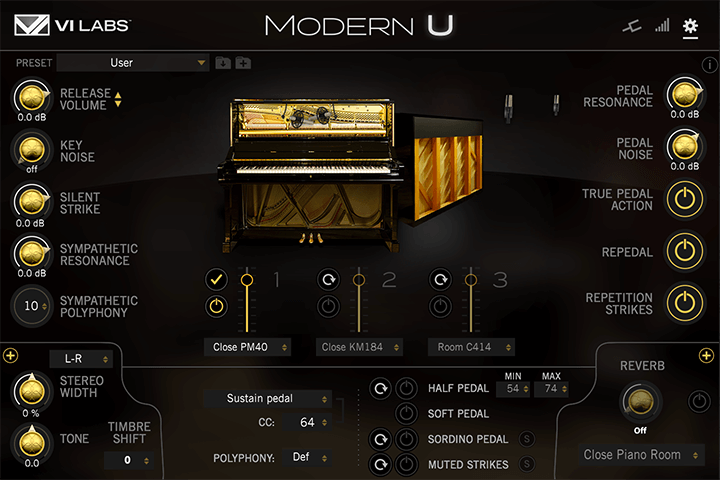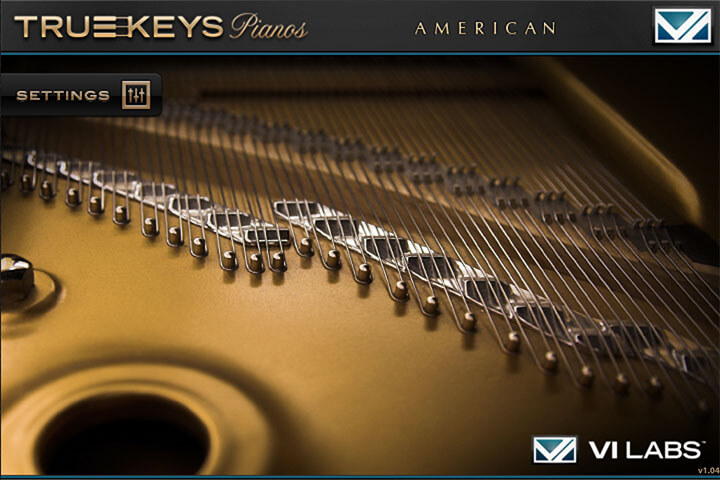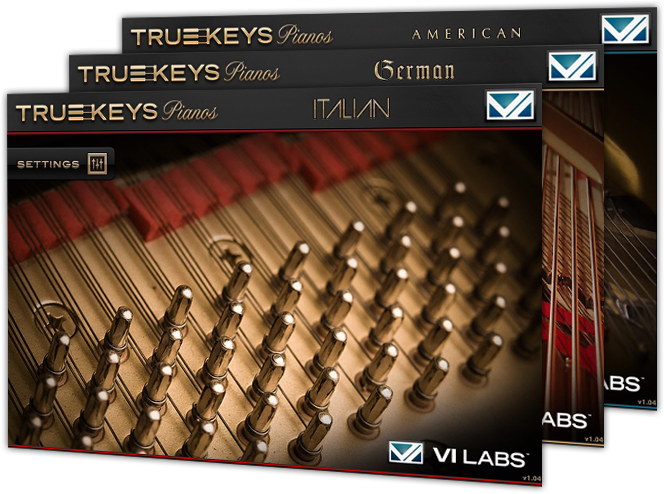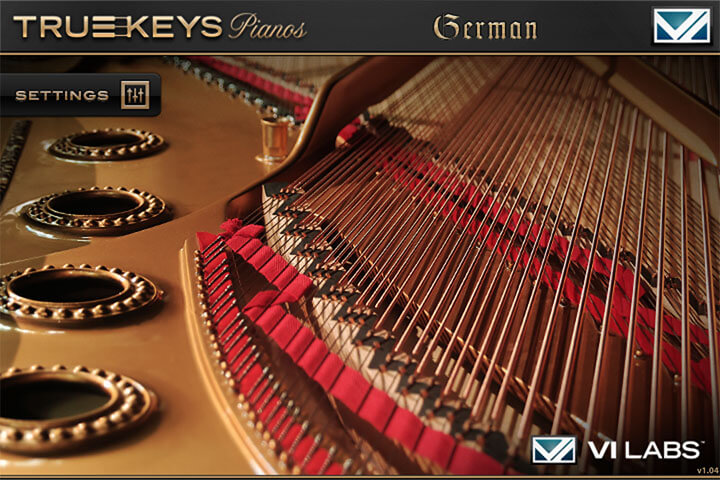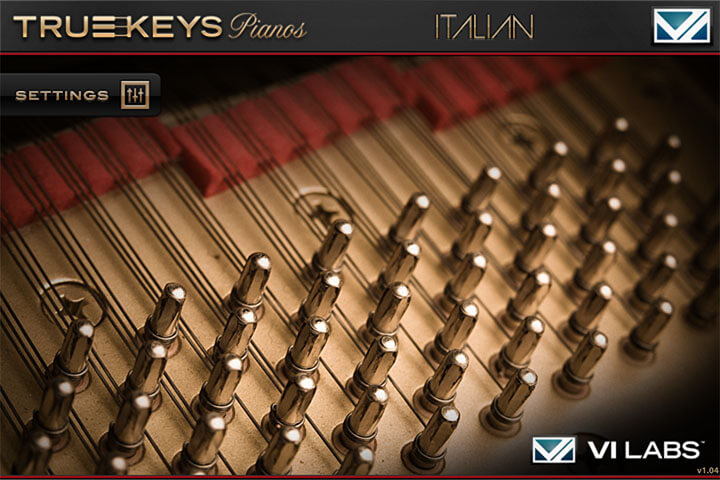Installation Guide
Here is a guide that will cover each step of the installation and registration process. If you follow each step as shown, you should be playing your new instrument in no time.
Before anything else, download the installer for your platform.
|
Mac |
Windows |
1 - After opening the installer use your Vilabs credentials to login to your Vilabs account
2 - In the first tab, you can download and install the latest version of the free player UVI Workstation that powers our piano soundbanks
The application iLok License Manager necessary to activate your piano will also be automatically installed alongside UVI Workstation
3 - In the second tab you can register your piano by entering your product's serial number and your iLok ID
*SERIAL NUMBER
If you have placed your order from vilabsaudio.com your product serial number's will be displayed directly. It can also be found in your order confirmation email, and on the page Download / Serials.
If you have purchased your product from one of our resellers, they will provide you with a serial number usually in their order confirmation email.
If you are unable to find it please contact their support team as we have no control over the delivery of serial numbers for third-party purchases.
*ILOK ID
The iLok ID is the user ID you use to login in iLok License Manager and on iLok's website.
If you do not have an iLok account yet, you can create one from our installer. Alternatively you can also create it directly from iLok's website.
iLok registrations cannot be reversed and serial numbers can only be used one time so make sure to enter your iLok ID correctly, as additional fees may apply in case of wrong registrations.
4 - In the third tab you can open the application iLok License Manager in order to activate your license with the steps below
(You can also open iLok License Manager directly from your computer's applications)
Sign in to your iLok account
Click the Available tab (or access Available Licenses via the menu View at top)
Drag & drop the license(s) to your computer or iLok dongle in the left column
Once the license is activated you can go back to the Vilabs installer
5 - In the fourth and final tab you can download and install your piano soundbank(s)
After clicking the INSTALL button you can choose the installation location of the soundbank
By default the UFS soundbank files are installed to the folders below, but you can choose any custom location that you want
Macintosh HD/Library/Application Support/UVISoundBanks (on Mac)
C:\Program Files\UVISoundBanks (on Windows)
6 - After that you can close the installer and start playing by loading UVI Workstation as a standalone application from your computer's applications, or as an instrument plugin in your DAW!