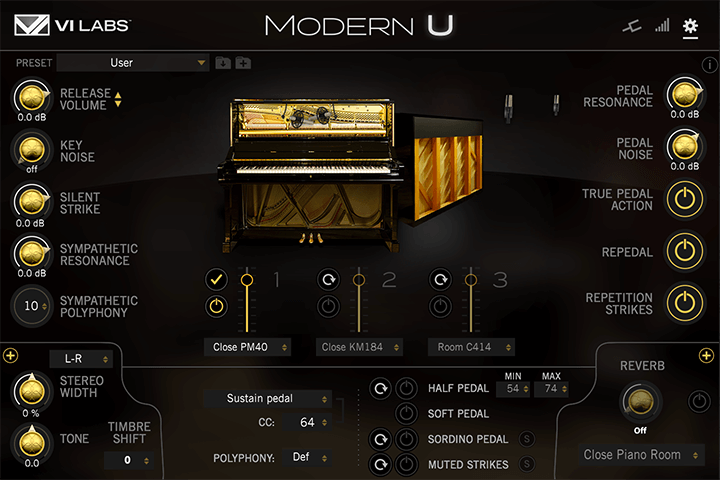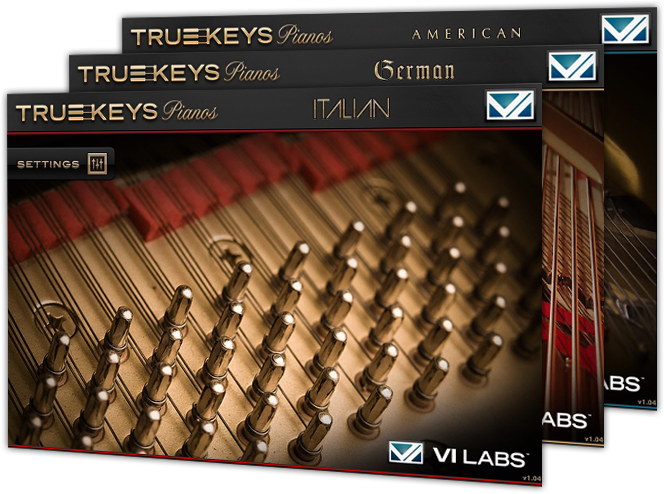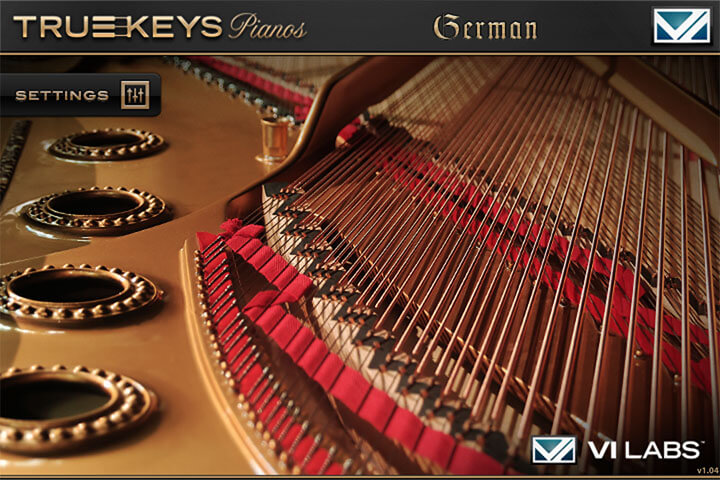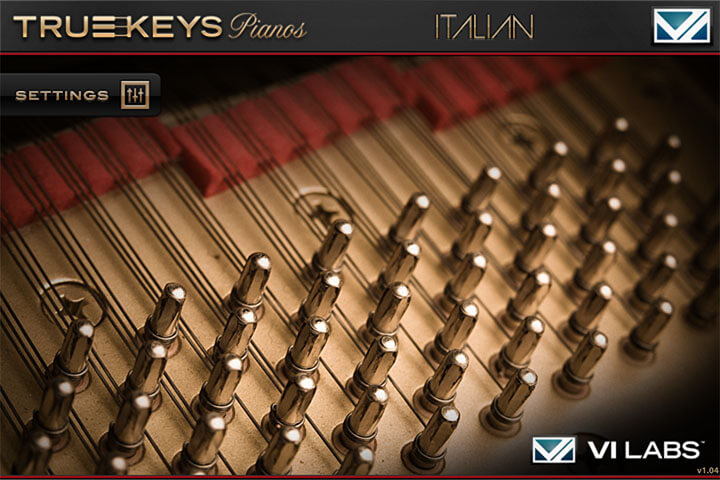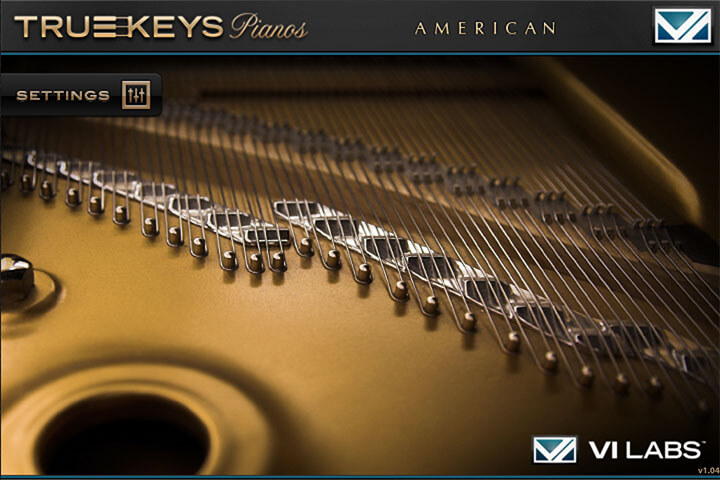Installation Guide
Here is a guide that will cover each step of the installation and registration process. If you follow each step as shown, you should be playing your new instrument in no time.
Before anything else, download the installer for your platform.
|
Mac |
Windows |
1- After the successful completion of your order, you get to the success page with a link to our installer.
This installer will automate the process for you, so just download it for your platform and then launch it.
You might get a notification in Mac OS that our app has been downloaded from the internet. You can safely click open to proceed.
2- First, you need to log in into our installer app using your VILabs credentials.
3- Second, you get to the page where you install our player, the UVI Workstation. Depending on if you already have it installed, you will get a message advising you to update it or install it. If you are not sure, an update never hurts.
The UVI Workstation installer will be downloaded and it should launch automatically. If not, just look for it in your downloads folder and launch it manually. Once the UVI Workstation installation is finished, get back to the VILabs installer. On windows systems, this installer will also install the PACE components, that's normal so just follow the steps.
4- The next step is the serial number registration:
If you don’t have an iLok account yet, and you need to make sure that you don’t, you can create one in a few steps. Click on “create a new iLok account” and fill the required information, then click on “create my ilok account”.
If your ID is valid and not used by someone else, you will be taken to the previous screen where you can register your serial number.
If you purchased your serial number from us, it will appear in the list and you can simply click on Authorize.
If you purchased it from a third party vendor, it will not be in the list, and you will have to click the button and enter it manually. The vendor should have sent the serial to you in an email after your purchase.If you already have an iLok account, just enter your iLok ID and click verify.
If that account is not a valid iLok ID, you will get an error message. But if it's valid, you will see some information about that account. Make sure that it's yours before cliking on register, if it's not, the license will be sent to someone else.
Once you're sure, just click on register and the license will be sent to your iLok account.
5- The next step is required to activate the license on your computer or your iLok key if you own one.
This is done in the iLok license manager, so just click on the link that says "open the ilok license manager" or open it manually. It is located in your applications along with your other apps.Once it's opened, log into the same ilok account that you just used and you should see the license you just registered in the main list.
Now simply drag and drop it to your computer or your iLok key if you have one, they all should be listed in the left column. Once that's done, you can close the ilok license manager and get back to the VI Labs installer.
6- The last step is just installing the library you purchased. So first click on the fourth tab and if you registered your serial number properly, the download link should be shown in the list.
Just click on install and choose the location where you want to install it. By default, the installer uses the default UVI folder, but you can install it wherever you want. The download will then start and the extraction will follow. If everything goes well, you should get a success message telling you that the library has been successfully installed.
7- Now you just have to open the UVI Workstation, double click at the top on "double click to open browser", the library will be available under soundbanks, select it and double click its name in the center column (and double click its name here) to load (double click a preset to load), then you can start playing!